Self-hosted WordPress or wordpress.org is known as a Content Management System (CMS). A CMS is a software that allows you to easily create, edit, organise and publish content from a simple interface.
If you’re thinking about going with WordPress then I’d recommend self-hosted over wordpress.com, as it gives you full access and is very customisable. There is a cost involved, as you need to purchase hosting and a domain name but there are a wide range of options available to suit any budget. On self-hosted WordPress, there’s a wide range of plugins and themes to choose from that will let you build any kind of site you want, or you build your own themes and plugins – by yourself or with a great developer.
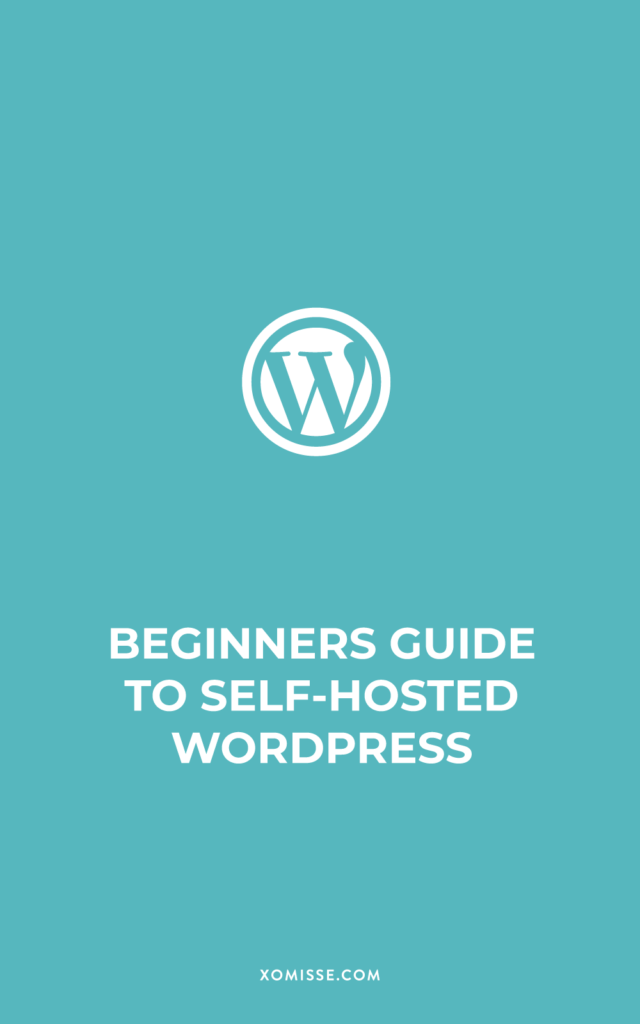
Setting up a blog on self-hosted WordPress
To have a self-hosted website or blog on WordPress you need two things – a domain name and web hosting. When you purchase a hosting package you are renting space on a server to hold the files that make up your site. Here are some blog posts covering domains and hosting:
- Everything you need to know about purchasing a domain
- Everything you need to know about purchasing web hosting
- Difference between hosted and self-hosted blogging platforms
- 8 factors to consider when choosing a web hosting
- Why you need domain privacy protection
- How to connect your domain and web hosting
- How to setup and install self-hosted WordPress in 4 easy steps
Where to start if you’re new to WordPress
If you are new to WordPress, here is a guide for getting started…
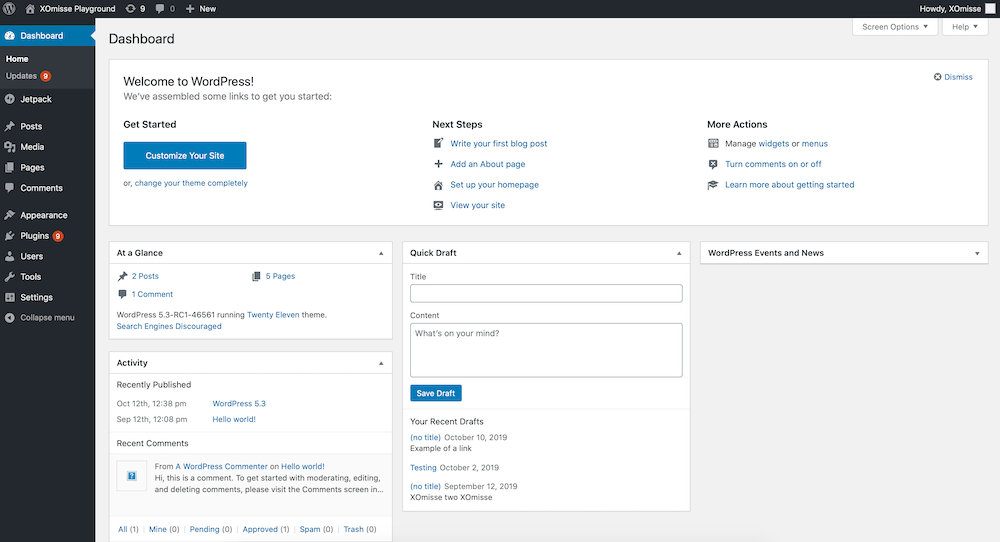
The WordPress Dashboard
Once you login to your WordPress site, you’ll be on the main dashboard. On the left hand side, you’ll see the menu. This has everything you need for creating content, managing comments, posts and images as well as changing the design of your site.
To hide the options or see more, click the screen options at the very top of the page. This appears in almost every section, so have a look at it and choose what you want to appear, you can re-arrange the boxes too.
Posts
Everything to do with your blog posts will be under this heading, you can create a new post or view all of your posts for editing.
To create a new post, click add new. Fill in your post title and start writing. Within the post editor there’s an option to add categories and/or tags, a featured image, turn on/off comments for that individual post and edit the slug along with other options that you may want to explore.
A slug is a URL-friendly version of your post or page title. It’s the part that comes after your main domain name. The URL for this post is https://xomisse.com/blog/start-wordpress/, so the slug would be start-wordpress.
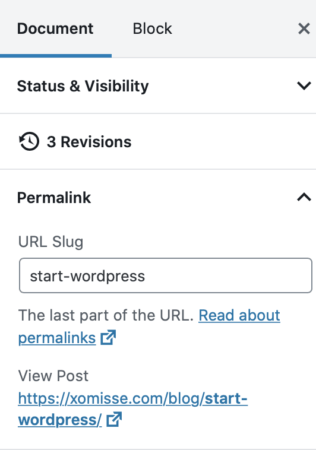
You can find the post or page slug in the document settings on the right of the editor under Permalink, or by clicking the post or page title at the top of the editor.
Posts > Categories and Tags
Categories and tags are ways of organising content in WordPress, they can help users and search engines find information on your site.
Categories tend to be used as general labels and main topics. You should really only have a few categories (and sub-categories if needed) on your site.
Tags are more specific details within a category. You can have a lot more tags (though I recommend keeping them to a manageable amount) as they are the keywords inside a post that describe the content and they might link to multiple categories.
Although categories and tags are mostly for organisational purposes, using keywords in your tags can have a small positive impact on SEO. However, because of how WordPress handles them, they can sometimes have a negative impact on SEO. But you can prevent this using the Yoast SEO plugin, by setting the Meta Robots parameter to noindex under Taxonomies tab. This tells search engines not to index your category and tag listings, which can help you avoid duplicate content issues.
Media
Organising your images, video, document and sound files. If you want to offer a free image, PDF or other file for your readers to download, you can upload it here and use the link in a post.
Pages
Here you can add static pages to your site.
Pages are different to posts. Pages are used to publish information that doesn’t change very often (like an about or contact page). They are not associated with a publish date and don’t have categories and/or tags.
Whereas posts are regularly published articles that appear under the blog section of your site. They do have a publish date and can have categories and/or tags associated with them. Posts are typically listed in reverse chronological order on your blog and are also displayed in the blog’s RSS feed. You can control how many posts are displayed on your blog under Settings.
While we’re here, an RSS feed is a simple text file with basic updated posts from your blog. The stripped-down content is usually added into a feed reader or interface (like Bloglovin or Feedly for example) that quickly converts the RSS text files into a stream of the latest articles allowing the user to catchup on posts from blogs they follow.
Comments
This section shows you any comments that are on your blog. If you have moderation on (via your Settings) you can accept comments under this tab. You can also delete, report as spam and reply to comments.
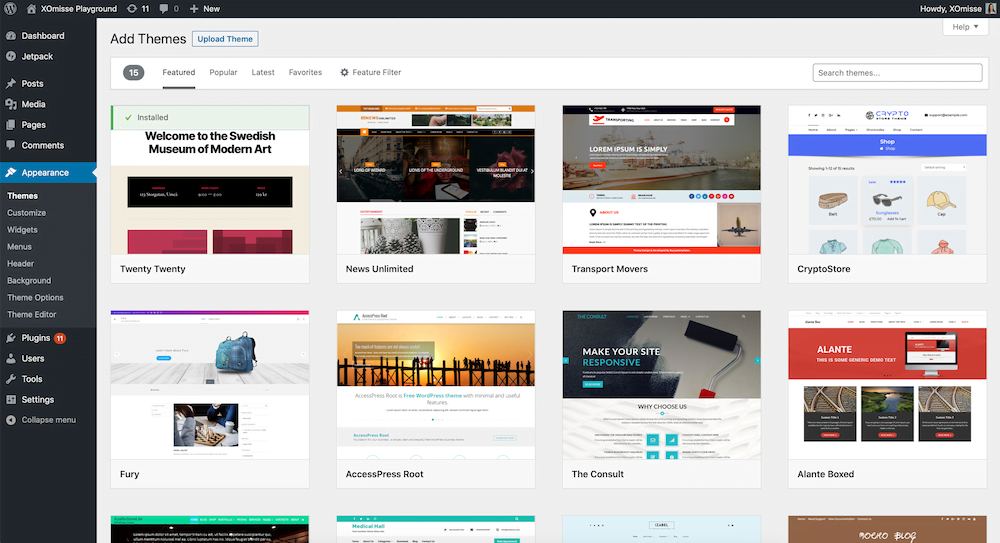
Appearance > Themes
You can find details of your active theme here, along with the WordPress theme directory and an option to upload a theme from a third-party. Themes are required in order for your website to function, which is why WordPress installs one of their default themes when you first set up your site. Themes control what your site visitors see, such as the colours, fonts, styles and layouts.
Appearance > Customise / Theme Options / Theme Editor
Some themes may give you extra options under the Appearance tab to customise different sections of your site such as the colours, fonts used, logos, header images, positions of sidebars, post layout and more.
The Customizer is where you can change your site title and tagline, add widgets to a sidebar or footer, create menus, change your homepage settings and more. Some options found in the Customizer will be different based on different themes.
You may also be able to access the coded files of your theme via a Theme Editor under this menu, depending on your theme. If you can’t, you’ll be able to login via FTP which I cover below under WordPress Themes + Plugins.
Appearance > Widgets
Widgets are elements that you can add to your site sidebars. Your WordPress theme can have an unlimited number of sidebars or “widget areas”, and they can be added to any section of your site. This could be the sidebar, footer, above or beneath the blog post or comment section, above or within the header and so on.
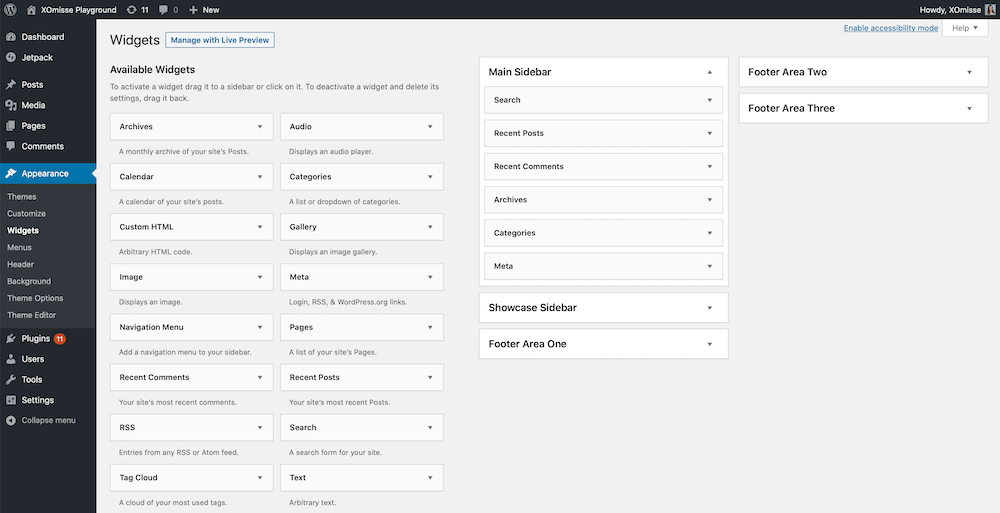
Appearance > Menus
Creating menus on WordPress is much easier than on Blogspot/Blogger. You give the menu a name, select the posts, pages, categories or tags from the options or a custom link. You can rearrange the order of the menu by selecting and dragging, or create a sub-item by dragging the menu item in and under another.
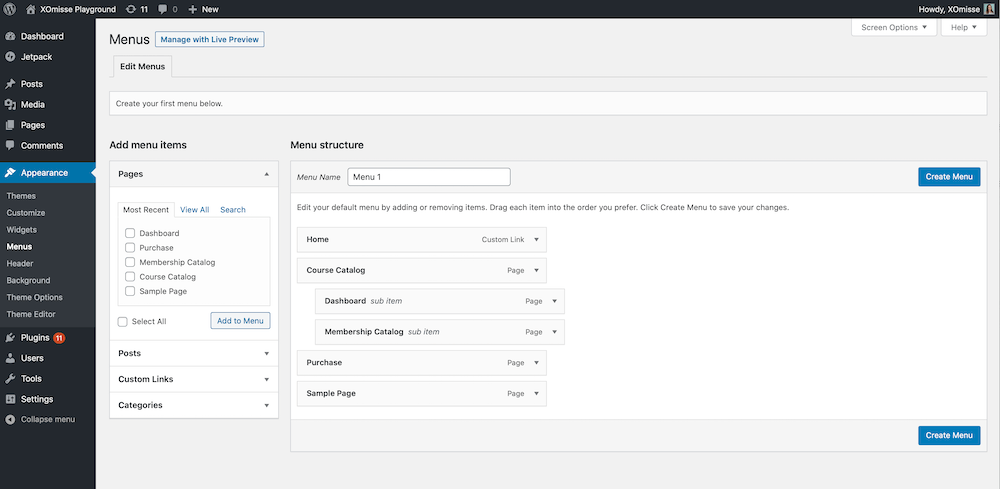
Plugins
Plugins add extra functionality to your site, this could be shopping functionality, membership features, SEO add-ons, form builders, share buttons for social media and lots more. You can search via the WordPress repository or upload a plugin from another developer.
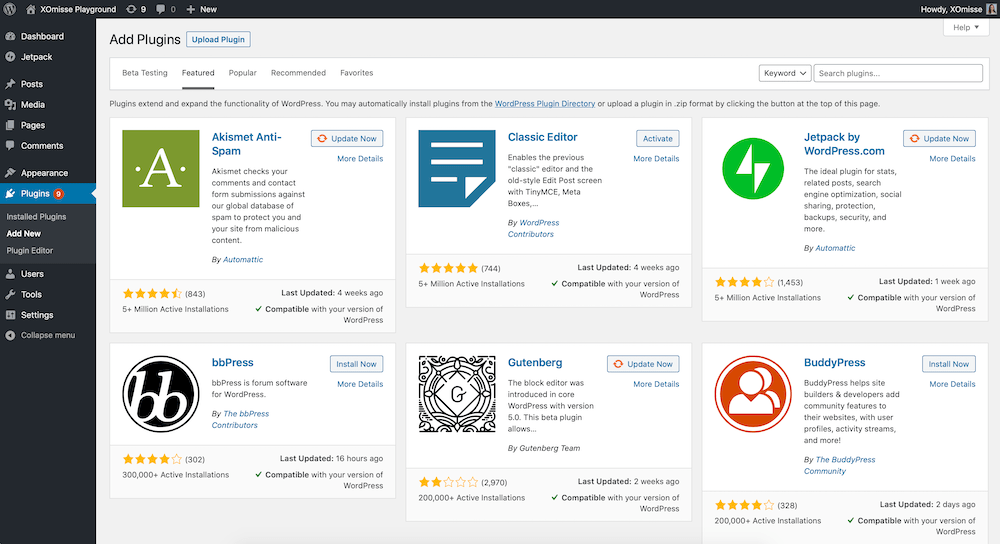
Users
If you are the only author of your blog, you probably won’t use the User options too often. Here you can invite someone else to your blog and assign them a role; follower, administrator, writer, contributor or author. You can also edit your personal profile and settings.
Tools
Here you have a number of tools for importing and exporting content. You can also import data from other platforms such as Blogger or Tumblr and convert categories and tags. You’ll also find a Site Health tab, which runs a series of tests to look for common performance and security issues on your site.
Settings
There are loads of different options for many things running on your blog. Here you can change the number of posts that show on the homepage, the site title and tagline, who can comment, default image & thumbnail sizes and many other settings. One of the first things you need to decide on is your permalink structure, as once you’ve started publishing it can be difficult to switch this (not impossible, you’ll just need to setup redirects to prevent 404 error pages). If you’ve moved from Blogger you’ll want to keep the same structure (including a date) but otherwise you can choose whatever you prefer.
Want to dive deeper into WordPress?
Signup to my newsletter for tips, free resources and be the first to access my WordPress and SEO courses
Creating Content on WordPress
To get started I’d recommend creating an about and contact page, your legal pages and publishing your first blog post. Here are a couple of posts to get you started:
- An Introduction to Gutenberg Editor
- 4 legal pages you need on your site
- Why your scheduled post didn’t publish and how to fix it
WordPress Themes + Plugins
You can add a coming soon plugin to your site while you work on the design, layout and content. Here are some posts that cover themes and plugins on WordPress:
- How to choose and install a WordPress theme
- How to safely update WordPress, Themes and Plugins
- How to create a child theme on WordPress (and why you should)
- How to automatically set your featured image on WordPress
- How to access your WordPress files via FTP using FileZilla
- 5 basic but must have WordPress plugins
WordPress Performance
There are several things you can do to improve your site’s performance and user experience. Here are some posts to start with:
- Seven Common WordPress Errors (and how to easily fix them)
- How to limit and disable post revisions on WordPress to save space
- Automatically backup your WordPress site for free using UpdraftPlus
- Speed up your WordPress site
- Optimise your blog images
- Optimising your WordPress database
WordPress SEO
The Yoast SEO plugin is one of the most popular choices on WordPress, it will check your posts while you write for how well they are optimised for search engines and give you some helpful tips. Just getting started with SEO? Check out all of my SEO related posts here.
- How to create a sitemap for your WordPress blog
- How to correctly use heading tags in blog posts for SEO
- How to SEO your blog posts on WordPress
- How to find and remove broken links on your blog
WordPress Security
One big change when moving to a self-hosted site is having to look after updates and security yourself. I recommend installing a plugin like iThemes Security, Wordfence or Sucuri to help you. Below you’ll find some other helpful tips to ensure your site is secure from hackers.
- 10 Tips for Securing a WordPress Website
- Essential Security Tips to Avoid Being Hacked
- 5 ways to secure your site

Want to learn more about WordPress? Signup for WordPress courses!
Ebooks, courses and themes are coming soon! Sign up to the newsletter to be the first to hear about them – and receive WordPress tips every two weeks, a free SEO checklist and access to our download hub with other blogging resources.