Today’s tutorial is a quick and easy guide showing how to setup self-hosted WordPress within minutes.
This post has been a long time coming but as more people are starting to blog and more bloggers are looking towards WordPress, I thought it was finally time to show you how to do it yourself.
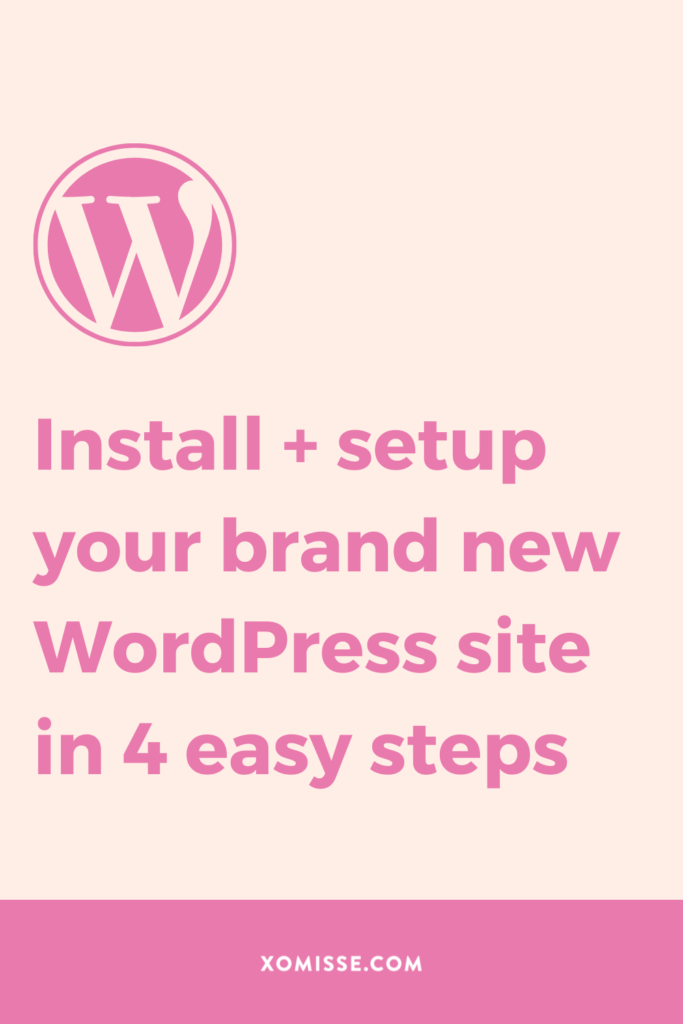
What is self-hosted WordPress?
Self-hosted WordPress (or WordPress.org) is known as a Content Management System or CMS for short. A CMS is a software that allows you to easily create, edit, organise and publish content from a simple interface.
Your WordPress site is made up of a bunch of different files, these files are kept on your web host’s server. Being self-hosted means that you have access to these files which allows you to have more control over your site. You look after all aspects of your site – including updates and security.
This differs from hosted platforms, such as Blogger, Squarespace and WordPress.com. These platforms look after files and security for you and deal with the other stuff that goes on in the backend of your site. They are less flexible as you don’t have access to the files to customise.
To have a self-hosted website or blog you need two things – a domain name and a hosting package. When you purchase hosting you are renting space on a server to hold the files that make up your site. The rest of this post will take you through the steps of purchasing your domain and hosting package, and then installing WordPress.
How to set up self-hosted WordPress?
1. Buy your domain and hosting
The first step to installing WordPress is purchasing your domain and hosting. You don’t have to purchase them both at the same time or from the same provider so have a look around at your different options.
For domains I recommend Namecheap – they are affordable, reliable and offer free WhoisGuard for life. Once you choose what domain provider you want to use, type your desired domain into the field provided on the site. If it is available you can add it to your cart and complete the registration. I recommend also getting WHOIS Privacy Protection to keep your personal information protected.
Related: Domains 101 for a complete guide in purchasing your domain and my tips for choosing the perfect domain name
As for hosting, choose a package that will suit your needs and your budget. Look into a couple of options and find what works best for you, keep these factors in mind when choosing.
For new bloggers, I recommend Bluehost due to their great prices and customer service. They are so affordable, so you shouldn’t expect a lot of features but if you’re just starting out and want to see how things go before investing then Bluehost is a good option. Check out the Blogger WordPress package which is specifically put together for WordPress users or the Plus Shared package if you’re looking for a cheaper alternative.
For bloggers who are ready to invest a bit more I recommend the Startup package or GrowBig package from Siteground. Those packages are built specifically for WordPress and give you lots of great features like automated backups.
Related: Hosting 101, the complete guide to choosing and purchasing web hosting for your WordPress site
2. Connect domain and hosting
If you’ve purchased your domain and hosting together then you can skip this step.
If you’ve purchased your domain and hosting from different providers, then you’ll need to change your nameservers in the DNS of your domain account to match those on your hosting account. This will connect the two and ensure that your files on your hosting are linked to the correct domain name. You should be able to find details about this on your web host’s site, but here is an overview of how to do it.
3. Install WordPress
So now that you have your domain and hosting sorted, it’s time to install WordPress. There’s two main way you can do this – either “automatically” using a one-click install method, or manually by following WordPress’ famous 5-minute installation guide. I’ll go through these in more detail in a future post also but here’s a quick overview of the two methods.
One-Click Install
Typically the easiest option for beginners is a one-click install. Most hosting providers now offer this tool, which will guide you through the settings and install WordPress for you within a couple of minutes.
Login to your hosting account and navigate to the cPanel. Find the WordPress install option, some providers will have it listed under apps or tools. Click the install button and follow instructions provided. Once complete you can login to the backend of your site by going to http://your-domain.com/wp-admin/ and entering your login details.
Related: Check out my post on WordPress security to avoid getting hacked
Manual Install
To install WordPress manually, you’ll need a couple of things
- FTP details – found on your hosting account
- FTP client (like FileZilla) – used to access your sites files
- Text editor (like TextWrangler and Brackets) – to edit the files
Navigate to wordpress.org, download and unzip the files. Now we need to upload them to your site using FileZilla. You’ll then need to create a new MySQL database and user. This is where all the information from your site will be stored.
When that’s complete, you can run the WordPress installation by visiting the domain where you installed WordPress. This will launch the installation process and you can follow the instructions provided to set up your site.
Once complete you can login to the backend of your site by going to http://your-domain.com/wp-admin/ and entering your login details.
4. Setup WordPress
The last step is setting up your new site – customising the settings to suit your site, setting up pages and creating content, adding a theme and plugins, etc. You may want to install a Coming Soon page to hide the front-end of your site to visitors while you work on it in the backend. There are a few plugin options available, I like the one by SeedProd and Fruitful Code.
Related: 35 things to do after installing WordPress
Conclusion
That’s it! You now have self-hosted WordPress site and you’re ready to have a lot more options available to you, like setting up an e-commerce site or creating a custom post type for a portfolio for example.
4 responses to “How to install and setup self-hosted WordPress in 4 easy steps”
hi,
Thanks for this post,the whole process of building a website seems like a wild goose chase of information. Regarding the manual and one click install of wordpress, which would you recommend for a first year software engineering student who really wants to understand how the frontend of website work? would I still be able to play with code if I do the one click install? Thank you
Hello Matilda. The installation process doesn’t have much to do with code, so with either method above you can still code your theme. It’s useful to know how to manually install WordPress, but it’s no longer necessary as a lot of hosting providers will give you the option of one-click install.
Thanks a lot for this post,
The way you explain about Self-Hosted WordPress and Web Hosting was simply awesome.
And you kept the guide simple and easy to follow. Really helpful. Tweeting it now.
Liked Your post on installing WordPress.
Keep up the Good work.