Not sure where to start with updating your WordPress site and afraid something might go wrong?
While this is an understandable concern, it is important to use the latest version for the best security and performance of your website.
So, whether you need to update the WordPress version, a plugin or your theme, this post will guide you through the steps to safely update your website.
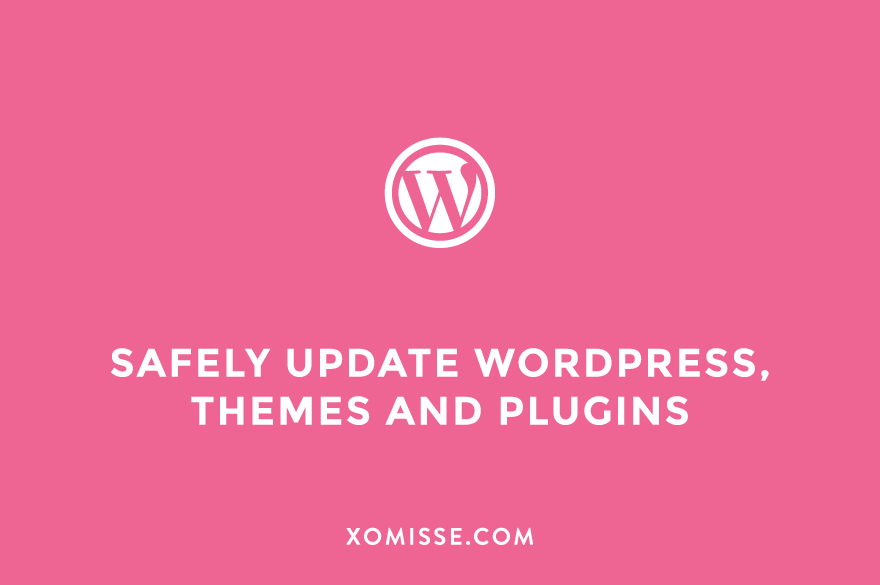
How to update WordPress themes and plugins
Outdated themes and plugins are an easy way for hackers to gain access to your site, so it’s important to keep them updated and replace any that have been abandoned.
To update your theme(s) or plugin(s), visit the WordPress admin dashboard and go to Updates. Tick which items you want to update or click Select All. Then click either Update Plugins or Update Themes.
WordPress will start to download and install the updates, wait patiently until you see the completed message. This may take a couple of minutes.
How to update WordPress to the latest version
We can upgrade WordPress using the built-in system, which is easier than manually updating.
1. Back up your entire site
First things first, download a copy of your entire site before updating. If anything goes wrong, you’ll be so glad you have it on hand. A complete WordPress backup includes: your WordPress database, images and media uploads, plugins, themes, content and core WP files.
2. Check compatibility with plugins and update
Check if your plugins have been updated to run with the WordPress version. You can do this by visiting Plugins > Installed Plugins on your Dashboard. Click on each plugin and check the compatibility version. Go to the Updates tab and read through the update changes in the changelogs for each plugin. If all looks okay, update available plugins.
3. Check compatibility with theme and update
If there’s an update for your theme to make it compatible with the new WordPress version, do that next. If there isn’t, consult your theme developer to confirm support for the latest version. Remember to use a child theme so you don’t lose your tweaks when updating.
4. Test the update on a staging site
Compatibility with your theme and plugin(s) depend on each individual developer so there could be conflicts. If your host offer a one-click staging environment, utilise that! You can clone your live site in a matter of seconds and then test the new WordPress version with your existing theme and plugins to check for compatibility.
5. Update WordPress
To update WordPress, simply click on the updates icon in your WordPress admin dashboard. And click on the “Update Now” button. While your site is being updated, it will be in maintenance mode.
As soon as your updates are complete, your site will return to normal and you should be redirected to the WordPress welcome screen. You may also receive a message to update your database to the newest version.
When should I update?
You should update as soon as possible once you establish that the updates are compatible with your site.
When it comes to major updates (like version 6.0, 7.0, etc.), remember that although everything has been tested, the WordPress team will continue to respond to bugs and issues that users find.
This means another version may be released shortly after the first major release, so it might be safer to update in a couple of days.
Run into trouble? Reach out to your hosting provider, they can usually resolve the issue quickly. If you don’t hear back, get in touch throughly contact form.