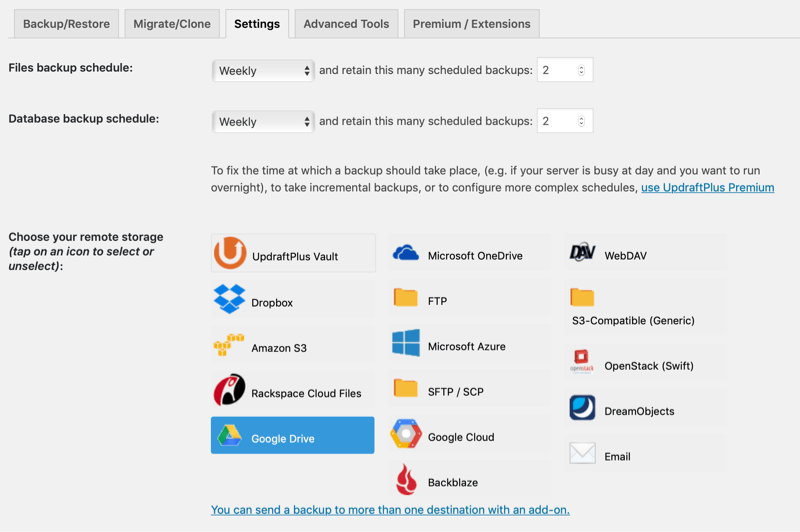There are several free and paid plugins that will automatically backup your WordPress site, today I’ll show you how to schedule backups using UpdraftPlus. It is one of the most popular free WordPress backup plugins available. It currently has over 2 million active installations and 3,000+ 5 star reviews.
UpdraftPlus [affiliate link] allows you to schedule backups that save directly on the cloud using a service of your choice. You can backup to Dropbox, Google Drive, Amazon S3, UpdraftVault and lots more.
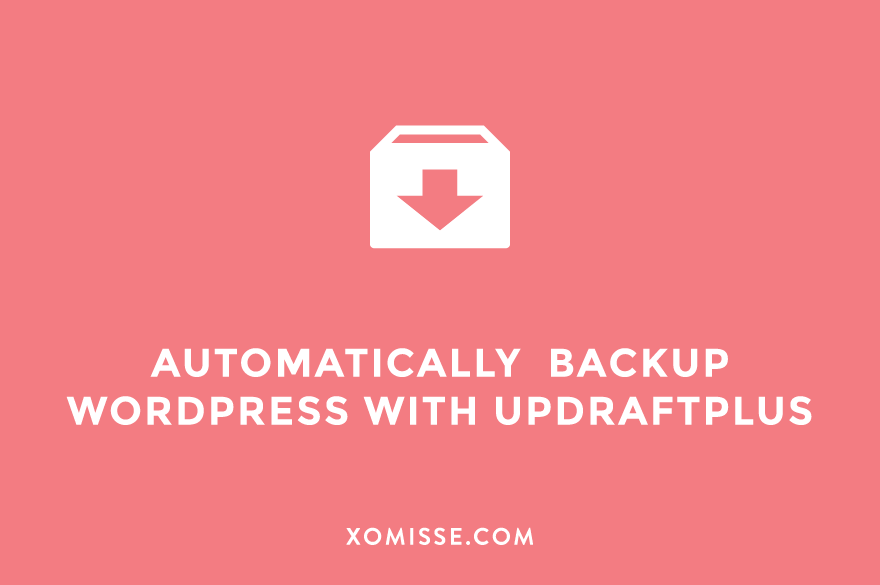
Why should I schedule WordPress backups?
It’s important to regularly backup your WordPress site to protect against losing everything you’ve spent years building. Your site could get hacked or infected with malware, you could accidentally delete something or there could unexpected server crash.
Scheduled backups run automatically so you’ll always have a current version available if you need it. Don’t rely on your web host to backup your site!
How to schedule automatic backups using UpdraftPlus
- Install and activate UpdraftPlus. You can either do this by going to Plugins > Add New in your WordPress dashboard and searching for “UpdraftPlus WordPress Backup Plugin”. Or if you’re more technical, you can download the files from the plugin page and upload them to your plugin folder using FTP.
- Once installed and activated, you will need to go to Settings > UpdraftPlus Backups from your Admin menu on the left. From here, go to Settings.
- Select how often you want to backup your files and database from the dropdown menus. You can choose from a number of options including hourly, daily, weekly, fortnightly and monthly. You can also choose how many copies you would like to keep. How often you choose to backup is completely up to you. I’d recommend at least weekly, depending on how often you post.
- Choose your cloud service (ensure you have enough space) and follow the instructions to login/authenticate the service.
- Choose what files you want to include in the backup and add any files or folders that you want to exclude.
- When you’re happy with each of the steps, press save. You may be asked to login/authenticate your cloud service if you have not already.
- Your first backup should begin in a couple of minutes.