For a new user Google Analytics can be really overwhelming and confusing, so in this post I’m going to cover what each section/report is about and what data it will show.
GETTING STARTED WITH GOOGLE ANALYTICS
First thing you need to do is set up an account and instal the tracking code. Head over to this post to learn how to add Google Analytics to your blog.
Overview of each section
In my previous GA post on features and data I discussed what each piece of information meant, today I’m going to discuss each section of data. Along the left hand side you’ll see your list of reports, here are the main ones to look at.

Real-Time – shows information as it is happening live, so you can see who is on your blog at that moment and where they are in the world.
Audience – gives you information about who has visited your site showing their demographics, interests, what country they are visiting from, if they have visited your blog before or are new, their browser, device, platform and network provider.
Acquisition – shows you how visitors are using your site showing where your visitors came from (via search engines, social media, another site, etc), the keywords searched (read about what “not provided” means here), how your adwords and campaigns are doing.
Behaviour – gives you information about how people are using your site showing how people are interacting with your site, your page views, bounce rate, most popular pages or posts, how they move from one page to another, what page they land on and leave on, loading site of your site.
Custom Reports & Goals – Google Analytics allows you to set up custom reports to filter results based on a number of factors. You can also add 4 sets of goals each with 5 individual goals which can be useful for tracking certain areas. I’ll discuss this and conversions in a separate post.
Choosing Date Range
On each report you can change the date range that is being viewed. The default view is the latest month but you can choose the length you want. To do so click the date at the top of the page on the right. A calendar will drop down and you can select a pre-existing range or choose the dates yourself. The earliest date you can choose is that date you original set up GA. Once selected click apply to view. If you want to compare two date ranged tick the “compare to” box.

To get the average monthly visitors or visits, change the date range to all time and divide the data given by the number of months. I believe Stat Counter details the average also.
Time Frame
You can change how the data is display on the graph by switching between hourly, day, week and month on the right of the report.

UNDERSTANDING DATA Shown
Google Analytics has loads of features that will tell you all you need to know about your blog. Check out this post on getting started with reading data on Google Analytics
Related Posts on Google Analytics
Installing Google Analytics on your Blog
Beginners guide to Google Analytics – Reading Data
Understanding Google Analytics dashboard and different reports available – this post
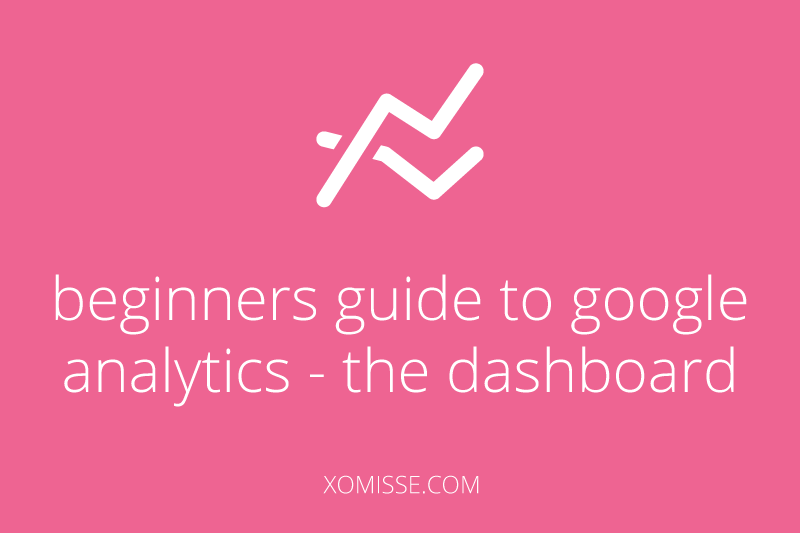
4 responses to “Understanding the Google Analytics Dashboard”
Ellie, you are awesome! Thank you for this! Signed up for analytics holding your virtual hand the whole way!
haha – one of my favourite comments on this blog! Thank you lovely, if you have any problems/questions do let me know 🙂 x
Thanks for this! All the analytic pages can get very overwhelming very quickly!
THANK YOU SO MUCH! This was exactly the thing I was looking for! Bookmarked it incase I forget something :p